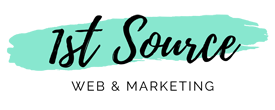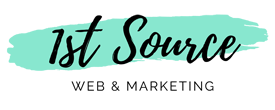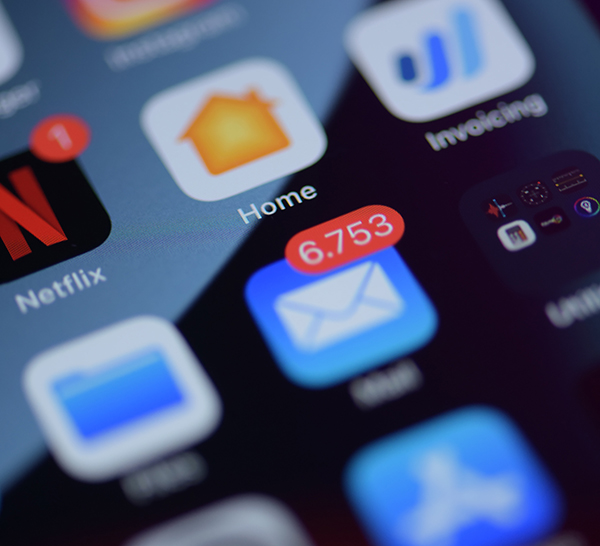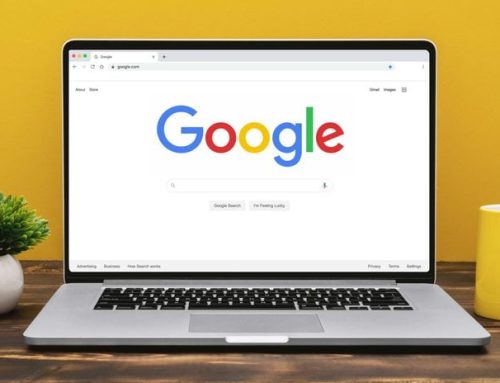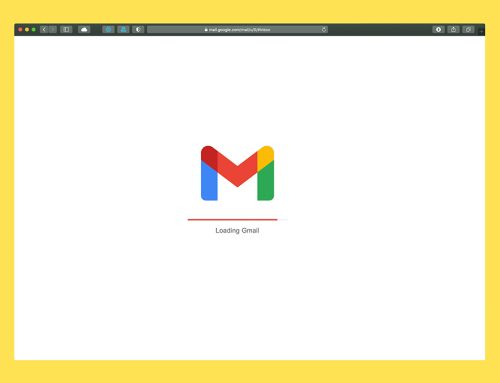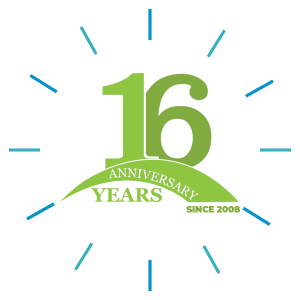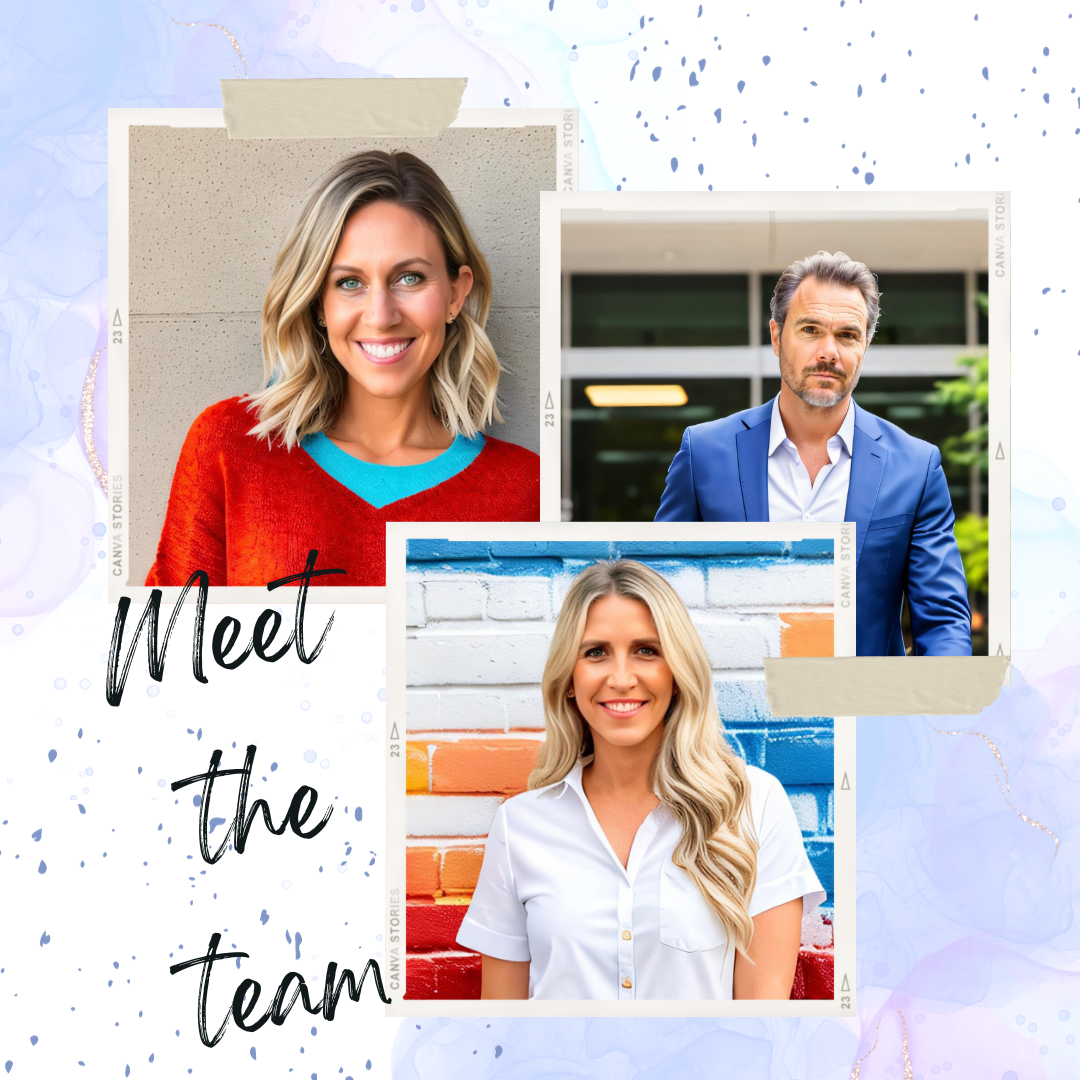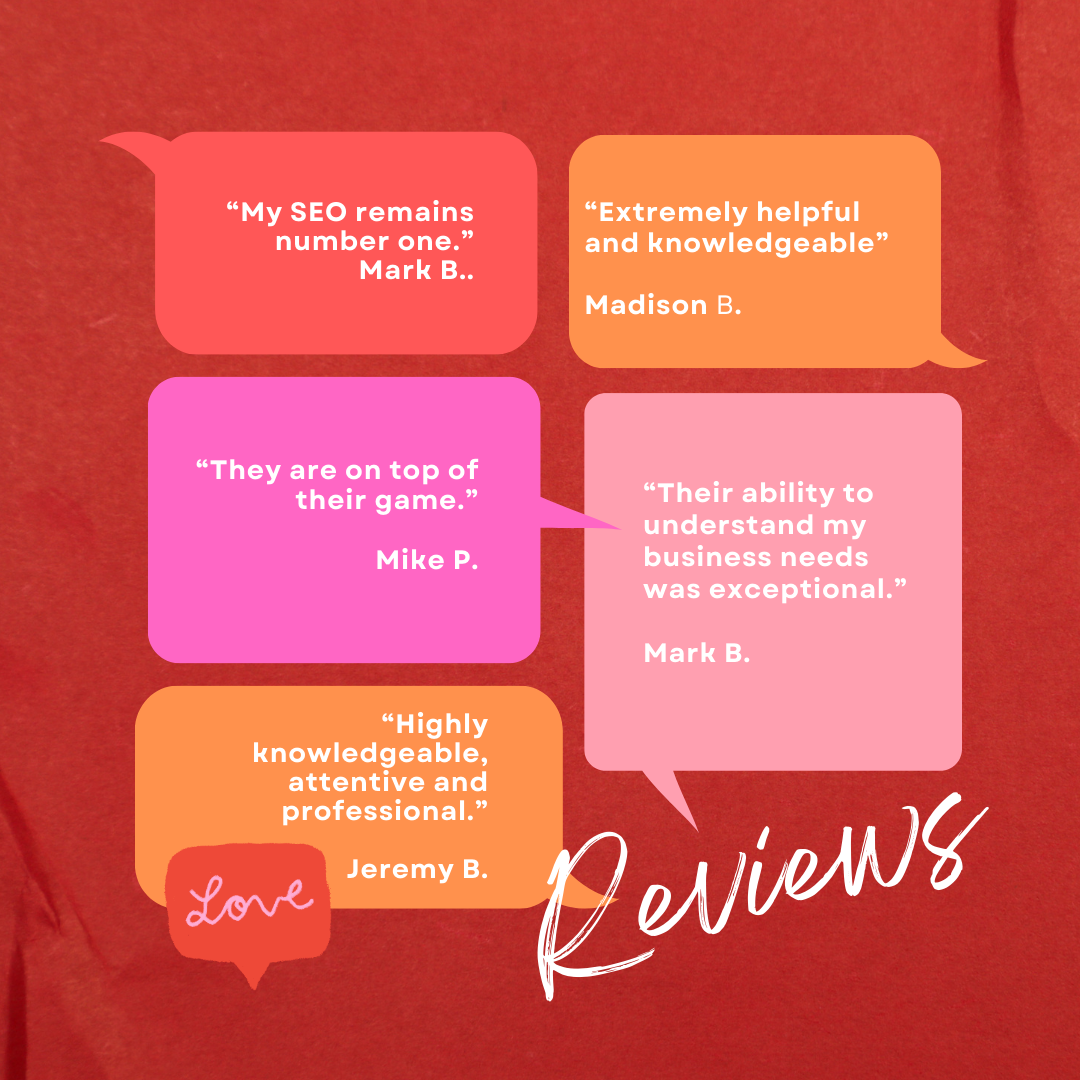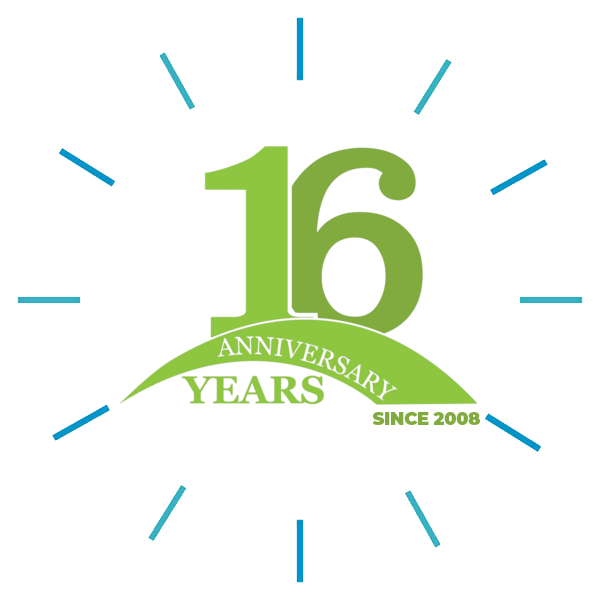OUTLOOK
1. **Open Outlook:**
Launch Microsoft Outlook on your computer.
2. **Access Account Settings:**
– For Outlook 2010 and 2013:
Click on the “File” tab in the upper left corner, then select “Account Settings” > “Account Settings.”
– For Outlook 2016, Outlook 2019, and Office 365:
Click on the “File” tab in the upper left corner, then select “Account Settings” > “Account Settings.”
3. **Select Email Account:**
– In the “Account Settings” window, you will see a list of your email accounts. Select the email account for which you want to change the server settings, then click the “Change” button.
4. **Open More Settings:**
In the “Change Account” window, click the “More Settings” button.
5. **Navigate to Advanced Tab:**
– In the “Internet Email Settings” window, go to the “Advanced” tab. This tab might be named slightly differently in different versions of Outlook.
6. **Uncheck ‘Leave a copy of messages on the server’:**
– Look for an option labeled “Leave a copy of messages on the server” or something similar.
– Uncheck this option. This will prevent Outlook from keeping copies of your emails on the server.
7. **Confirm Changes:**
After unchecking the option, click “OK” to close the “Internet Email Settings” window.
8. **Finish the Setup:**
Back in the “Change Account” window, click the “Next” button to proceed.
9. **Close Account Settings:**
Once you’ve completed the setup, click the “Finish” button in the “Change Account” window.
10. **Close Account Settings Window:**
Finally, back in the main “Account Settings” window, click the “Close” button to exit.
MOBILE DEVICES
**Instructions to change email settings on iPhone (iOS):**
1. **Open Settings:**
Open the “Settings” app on your iPhone.
2. **Scroll and Select Mail:**
Scroll down and tap on “Mail.”
3. **Choose the Email Account:**
Tap on the email account for which you want to change settings.
4. **Tap Account:**
Tap on the email account again to access its settings.
5. **Tap Advanced:**
Depending on the iOS version and your email provider, you might see an “Advanced” section. Tap on it.
6. **Adjust Mailbox Behaviors:**
In the “Advanced” section, you might find options related to storing messages on the server. Adjust the settings as needed to control how emails are stored on the server.
7. **Save Changes:**
After making changes, navigate back and make sure to save the settings.
**Instructions to change email settings on Android devices:**
1. **Open Email App:**
Open the default email app on your Android device. This could be Gmail or a different app if you’ve installed one.
2. **Access Account Settings:**
Find and tap on the three-line menu icon (hamburger menu) usually located in the top-left or top-right corner of the app. Then, look for “Settings” or “Manage Accounts.”
3. **Select the Email Account:**
Tap on the email account you want to adjust settings for.
4. **Access Account Settings:**
This might differ depending on the app, but look for an option that lets you access the account settings. It might be named “Account Settings,” “Email Settings,” or something similar.
5. **Modify Server Settings:**
In the account settings, you may find options related to email storage on the server. Modify these settings to control how emails are stored.
6. **Save Changes:**
After making changes, navigate back and make sure to save the settings.