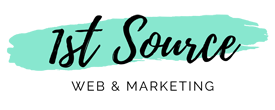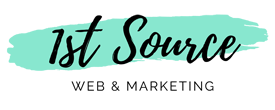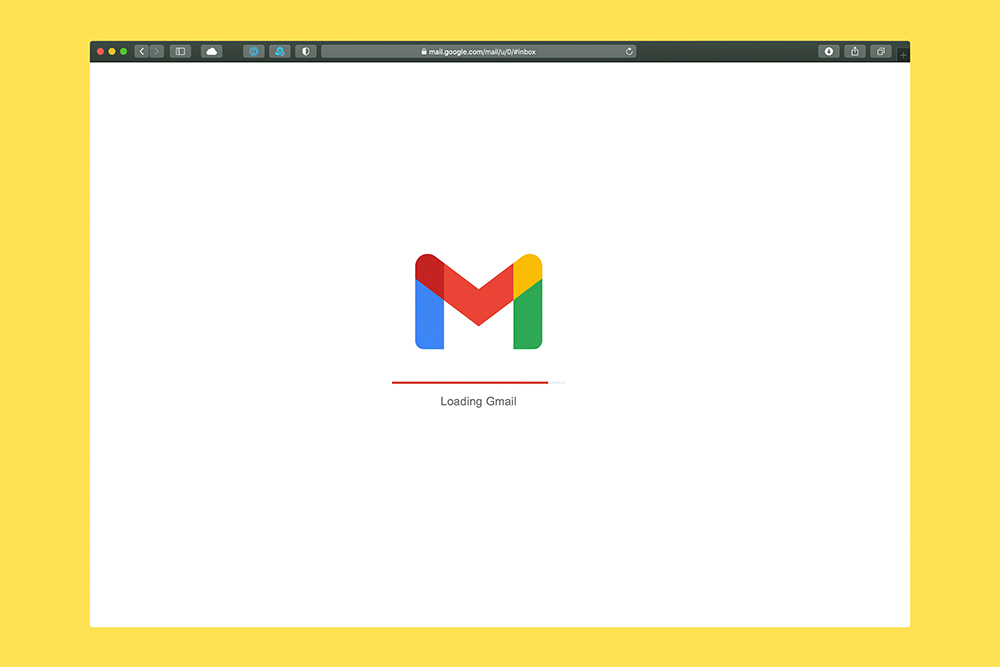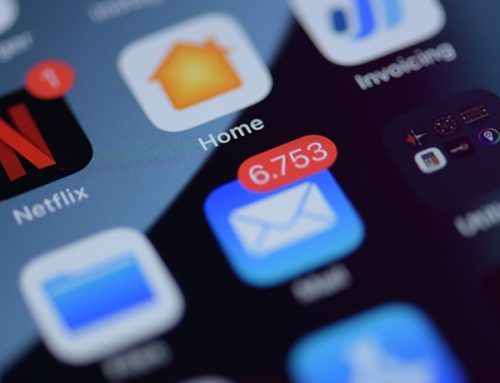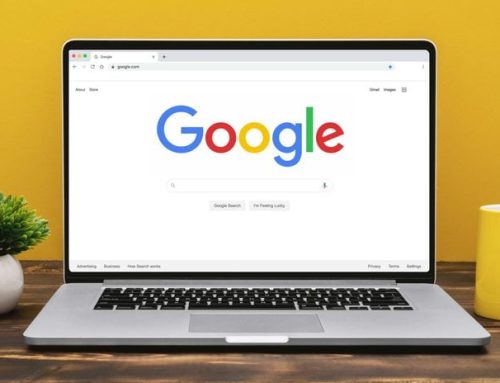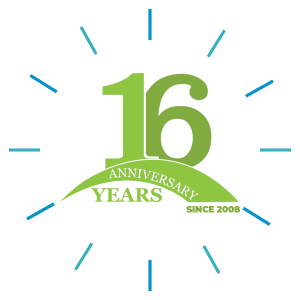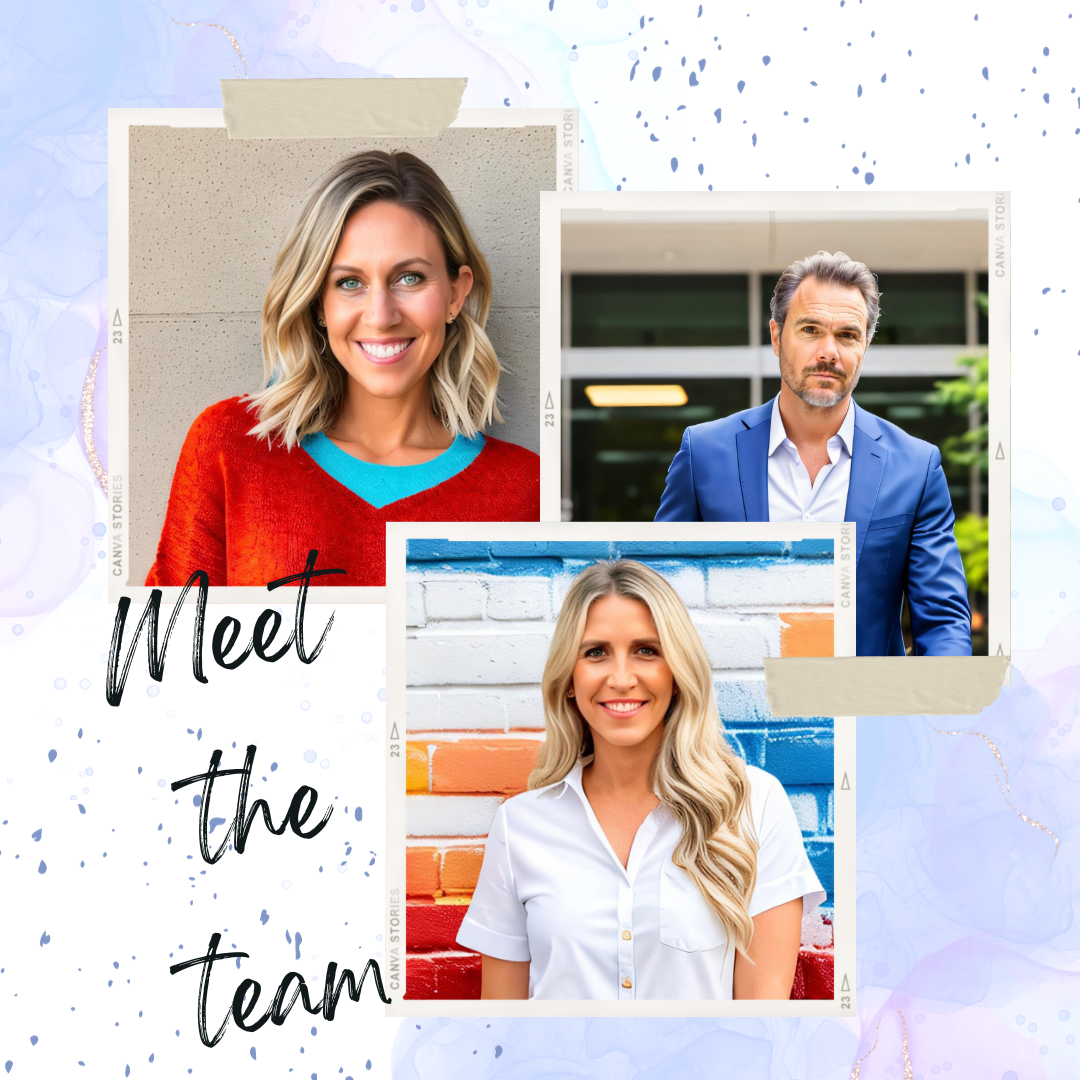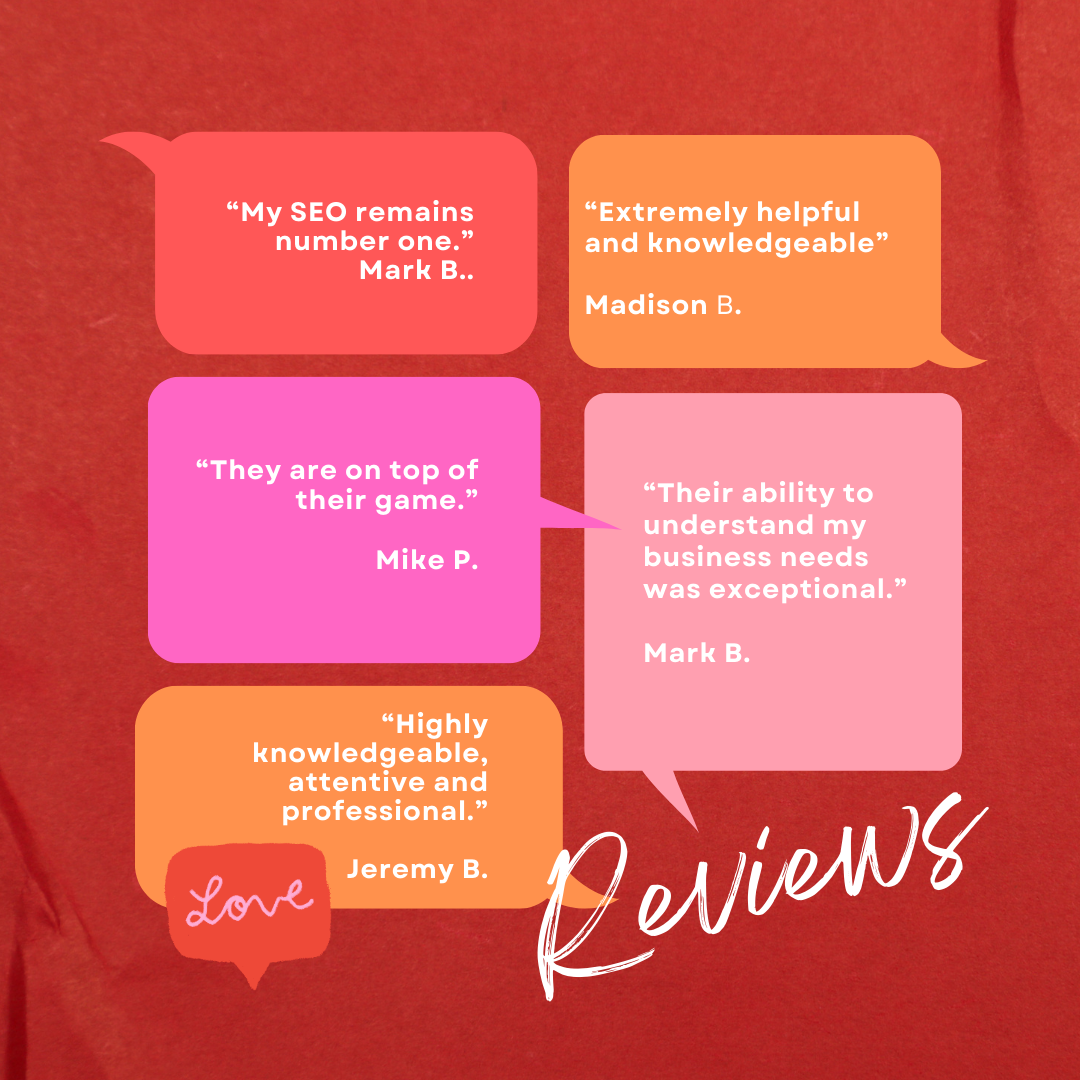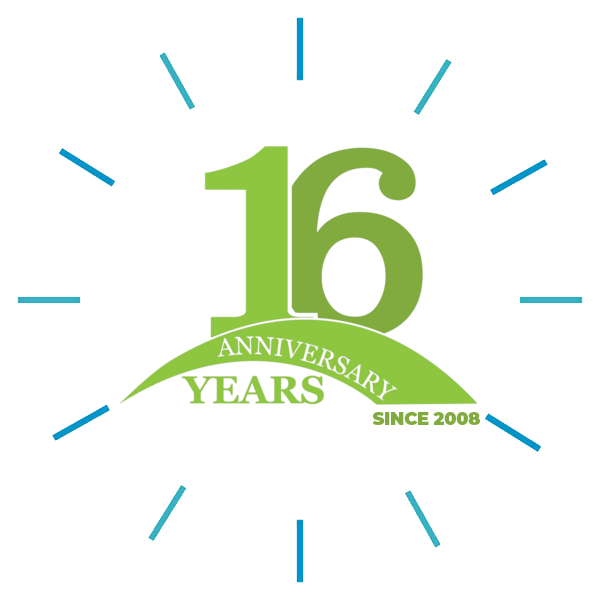- 1
STEP 1: Sign up for Google Workspace
To begin setting up Gmail for business, you will require a Google Workspace account.
- 2
STEP 2: Enter Your User Details
Next, you will be prompted to enter your business name, the number of employees in your organization, and your organization’s country. On the subsequent screen, you will be asked to provide your contact information.
- 3
STEP 3: Connect Your Domain
Once you have provided all the necessary personal and contact details, you will be asked if you already own a domain name. If you do, select “Yes, I have one I can use.” If not, select “No, I need one” to find and purchase a domain name directly from Google.
If You Already Have a Domain
If you already possess a domain name that you want to use for your business email address, enter your domain. This will initiate the domain name verification process, granting Google access to your domain.
IMPORTANT: To complete this step, please provide the verification information requested by 1st Source Web. This typically involves downloading an HTML file or providing a TXT record. - 4
STEP 4: Create Your Email Address
The next step involves choosing a username and a password for your business email address. It is recommended to maintain a consistent email address format throughout your organization for easy organization and consistency. After entering this information, confirm that you are not a robot and click “Agree and Continue.”
- 5
STEP 5: Provide Payment Information & Complete Checkout
On the following screen, review your payment plan. Note that Google Workspace will automatically assign you to the Business Standard plan. Although it may be frustrating, you cannot switch plans at this stage. Confirm the plan and proceed. You can always downgrade later if needed.
Click “Next,” enter your payment details, confirm your order, and complete the checkout process.
Next Steps After Gmail for Business Setup
Instructions for Email Migration
Now that you have successfully set up Gmail for business, you can access your account, along with the full suite of Google productivity and collaboration tools. If you wish to transfer your previous emails to your new Gmail account, you can migrate your emails.
IMPORTANT: Please be aware that only the mail stored on the server will be transferred during migration. If you are using POP3, all mail will remain on your local computer. If you are using IMAP, all mail will be transferred.