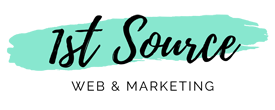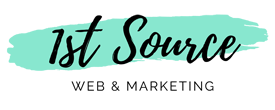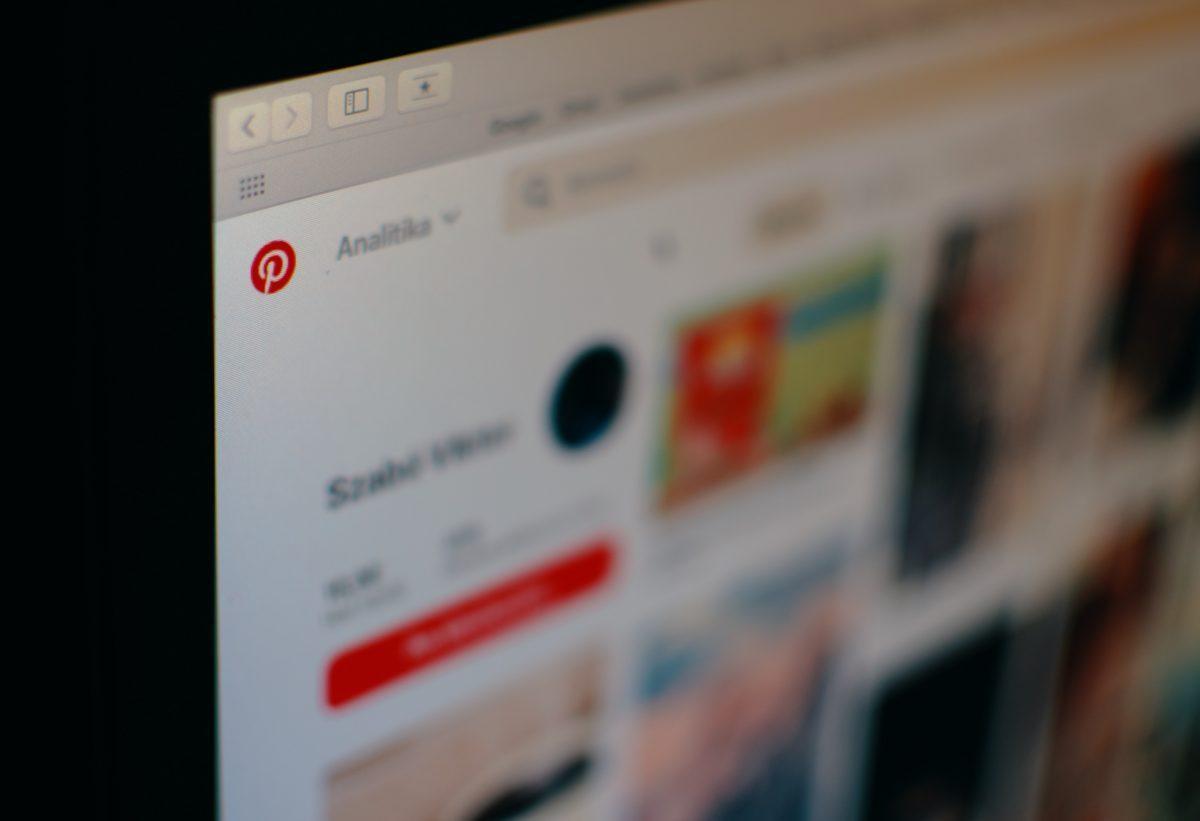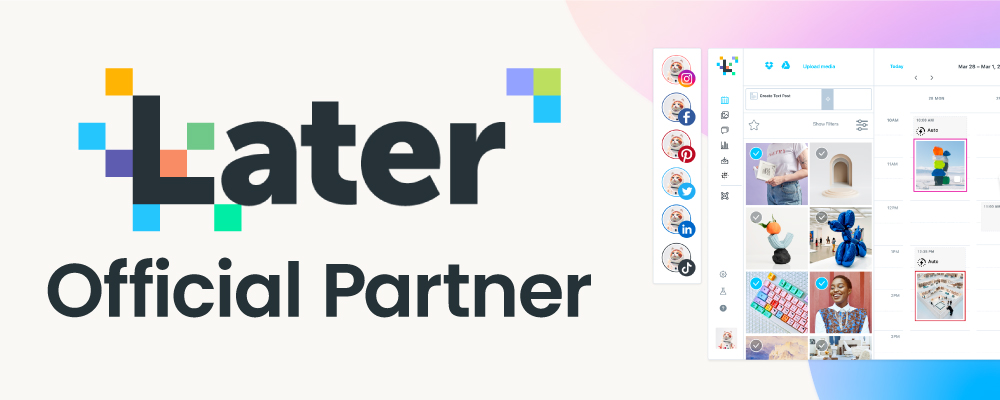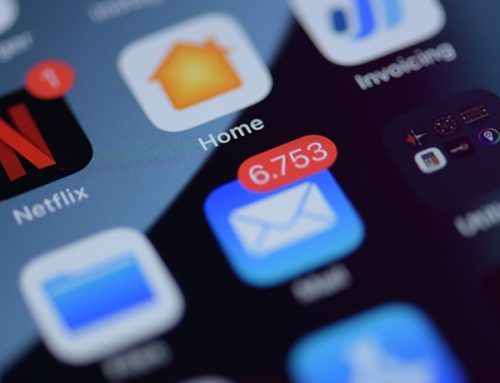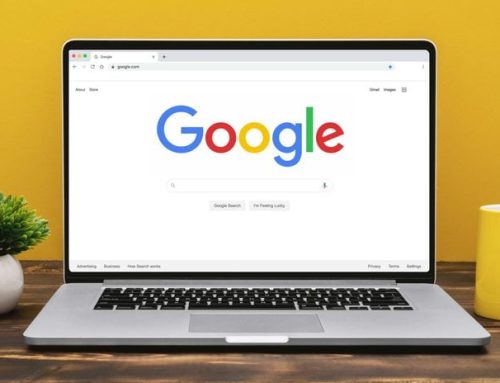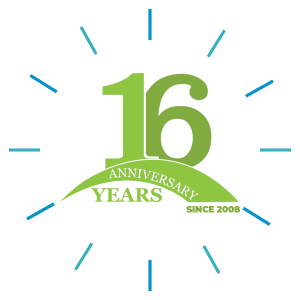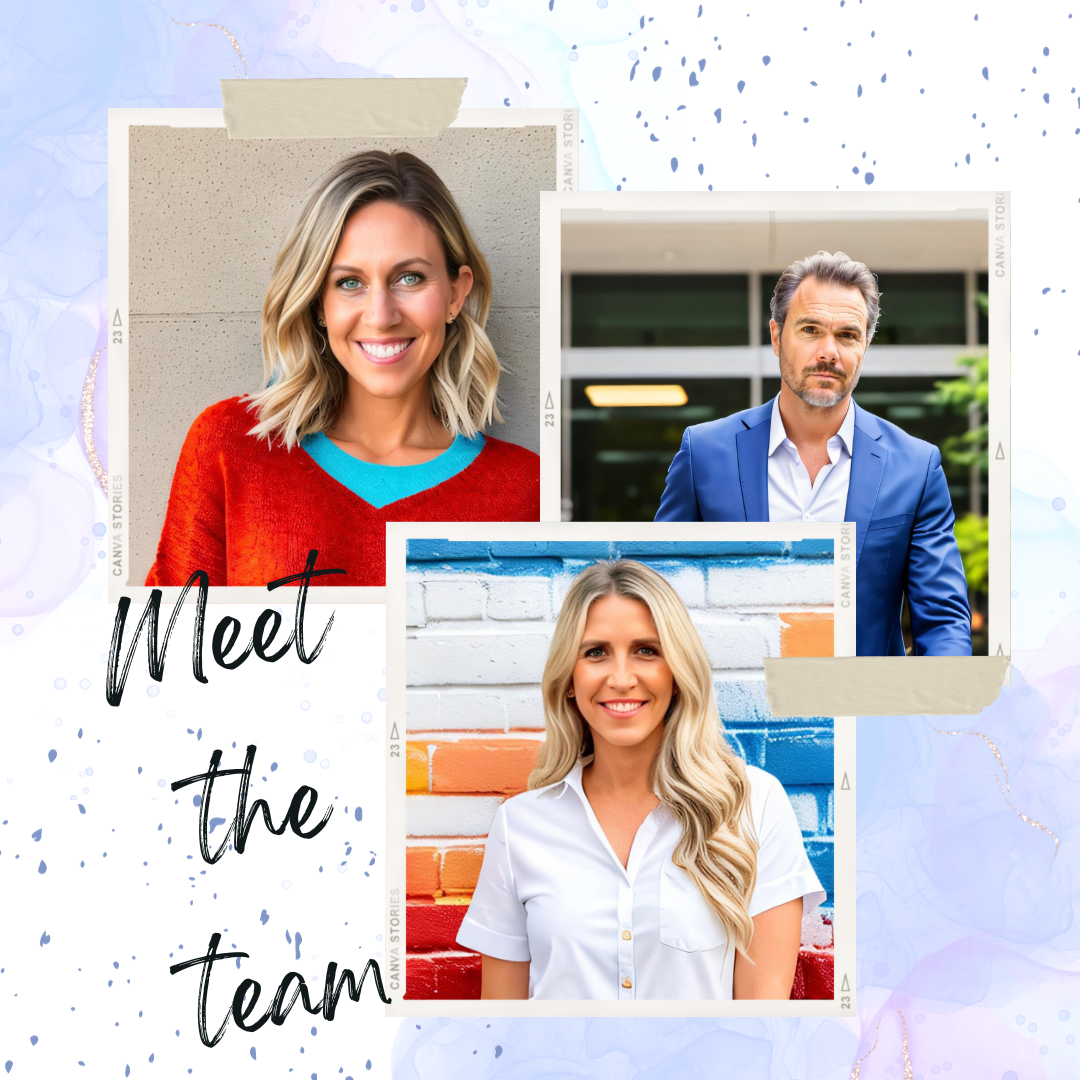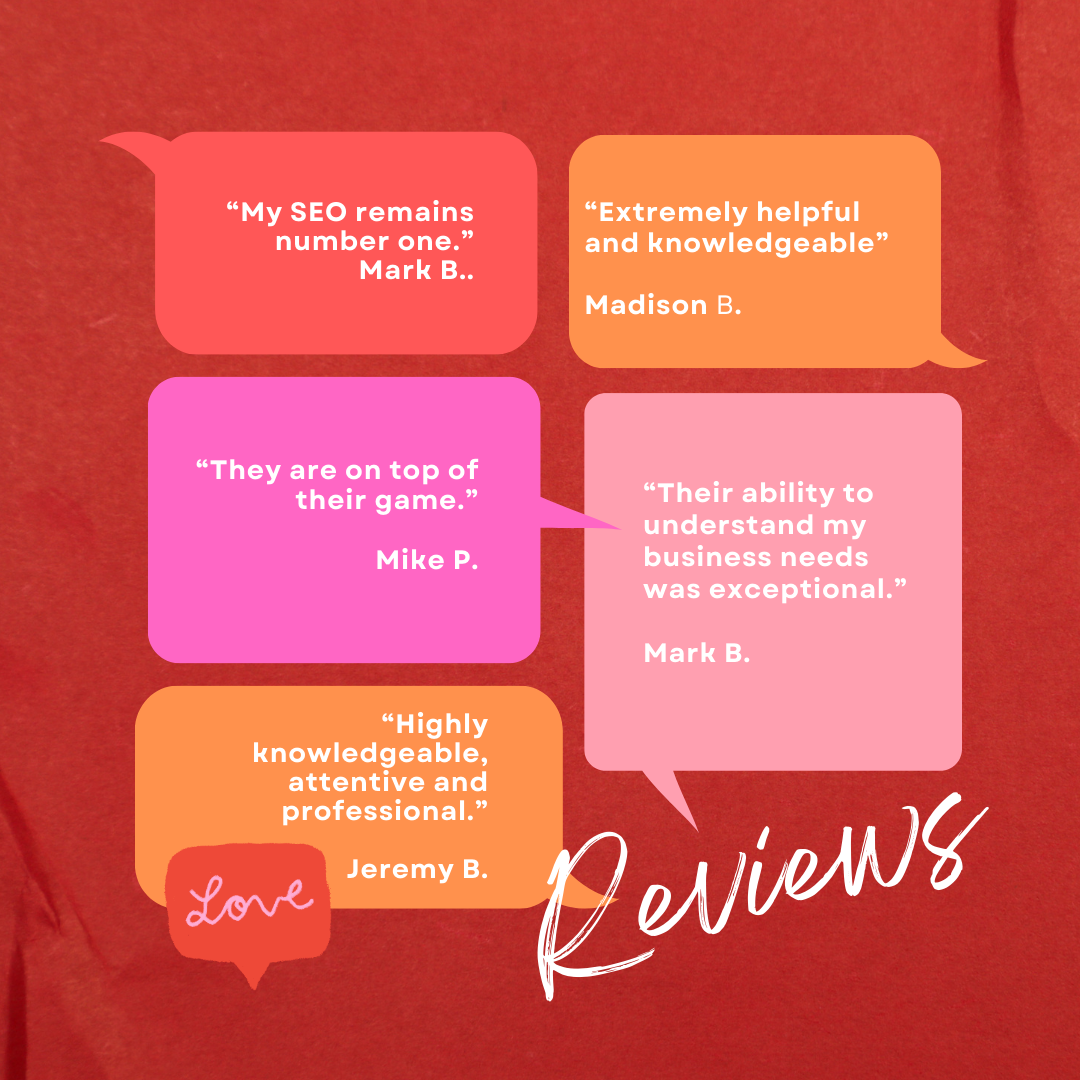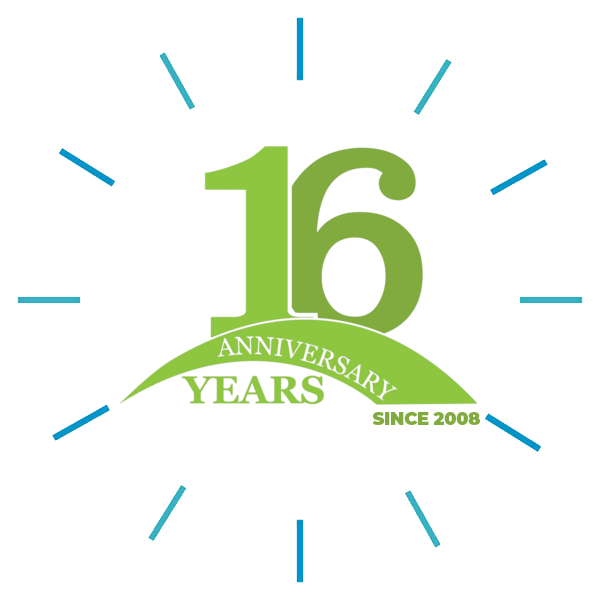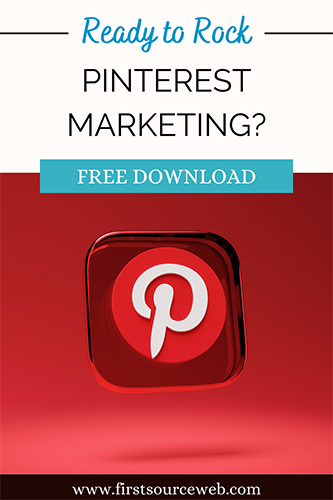Are you ready to learn how to add an admin to a Pinterest page?
It’s worth noting that Pinterest, like many online platforms, may periodically update its procedures and features to enhance user experience. Consequently, it’s advisable to keep an eye on Pinterest’s official resources and documentation for the most current information. Frequent changes in the way Pinterest operates mean that staying up-to-date is essential to ensure you’re following the latest guidelines and instructions. Be sure to check back regularly for any updated information on how to manage your Pinterest Business account and collaborate effectively with team members and partners.
Business Manager streamlines the task of overseeing personnel and collaborating with partners who contribute to your Pinterest account. Within Business Manager, advertisers and agencies can:
Managing Team Members
Business Manager employs a dual-layer permission structure that enables meticulous control and visibility over the access granted to team members and partners. The first layer involves adding individuals to your business account and assigning them specific roles. The second layer entails assigning permissions to confer precise levels of access to your ad accounts.
To furnish access to your ad accounts, allocate ad account permissions, modify permissions, oversee roles, or remove team members, you can add them to Business Manager. However, it’s imperative that any added team member possesses a Pinterest business account.
How to Add an Employee
To add employees to your Pinterest business account, follow these steps:
1. Begin by logging into your Pinterest business account.
2. Next, locate the downward-pointing chevron icon situated in the top-right corner of your screen.
3. From the dropdown menu, opt for “Business Manager.”
4. In the left-side navigation panel, click on “Employees.”
5. Now, select the “Add employee” option.
6. You will be prompted to specify the role you wish to assign to the individual you’re adding.
7. Enter the business email of your employee. You can input multiple email addresses simultaneously if needed.
8. To finalize the process, click “Add employees.”
9. If you want to assign permissions to the individuals you’ve added right away, click “Assign ad accounts.” Alternatively, you can choose “Maybe later” if you prefer to do this at a later time.
10. As an alternative method, you can also add employees by navigating to “Ad accounts” in the left-side menu, selecting an ad account, and then clicking “Assign employees.”
Assign Ad Account Permissions to Employees
- Start by signing in to your Pinterest business account.
- Locate the downward-pointing chevron icon positioned in the top-right corner of your screen.
- From the dropdown menu, choose “Business Manager.”
- In the left-hand navigation panel, click on “Employees.”
- Pick one of your employees from the list.
- Click on “Assign accounts.”
- From the list on the left, select the specific ad account(s) you want to grant your employee access to. You can choose multiple accounts.
- Depending on the permission levels you wish to assign to your employee, toggle options such as Admin, Analyst, Finance, Audience, Campaign, or Catalogs. Multiple selections are possible.
- To confirm the permissions, click on “Assign permissions.”
Alternatively, you can also manage account permissions by navigating to “Ad accounts” in the left-side menu, selecting an ad account, and then clicking “Assign employees.”
Managing Partners:
Partners represent external agencies with whom you maintain an ongoing collaboration, allowing them to handle the setup, management, and maintenance of your campaigns, ad groups, and ads. To include a partner, it’s essential for them to possess a Pinterest business account.
To grant partners access and oversee their involvement, you can add them to your Business Manager. This enables you to authorize access to ad accounts, allocate ad account permissions, modify permissions, and remove employees. Adding a partner necessitates having their business ID, conveniently located beneath their business name on their Business Manager page. Depending on the permissions you extend to your partner, they can, in turn, manage varying levels of access for their own team members.
In the event that you are a partner seeking access to an account, you have the option to initiate the process by requesting to be added as a partner, followed by a request for access to ad accounts.
How to Add Partners
This option is ideal for brands seeking to collaborate with external agencies.
To add a partner, you’ll first need to obtain their business ID, which can be found below their business name on their Business Manager page.
Here are the steps to add a partner to your Pinterest business account:
- Sign in to your Pinterest business account.
- Click the downward-pointing chevron icon located in the top-right corner of your screen.
- Select “Business Manager” from the menu.
- In the left-hand navigation panel, choose “Partners.”
- Click on “Add partner.”
- Enter your partner’s business ID.
- Select “Invite a partner to access your assets.”
- To grant permissions to the individuals you’ve added, click “Assign ad accounts.” Alternatively, you can choose “Maybe later” if you prefer to do this at a later time.
As an alternative method, you can also include partners by navigating to “Ad accounts” in the left-side menu, selecting an ad account, clicking the “Partners” tab, and then choosing “Assign partners.”
Initiate a Partner Request
This is a recommended process for agencies and external partners seeking access to their partner’s ad accounts.
Before commencing the partner request, ensure you obtain the business ID of the partner, which can be found beneath their business name on their Business Manager page.
Follow these steps to request partner access through your Pinterest business account:
- Sign in to your Pinterest business account.
- Click the downward-facing chevron icon situated in the top-right corner of your screen.
- Choose “Business Manager” from the menu.
- Navigate to the “Partners” section in the left-hand menu.
- Click on “Add partner.”
- Enter the partner’s business ID.
- Opt for “Request access to this partner’s ad accounts and tools.”
- Click “Add partner.”
- To request access to specific ad accounts that you wish to work on, click “Request ad accounts.” Alternatively, select “Close” if you intend to address this later.
The Old Way of How to Add an Admin to a Pinterest Business Page
If you are the business account owner or have admin access to an account, you can add people with varying levels of access.
-
From Pinterest, click Ads in the top left corner then select Overview to open Ads Manager -
Click next to your name -
Click the ad account you’d like to add people to, then click View account settings -
Click Add people -
Enter the email address for the business profile you want to add to your account and then press enter-
To grant Catalogs access, enter the business user ID associated with the person’s business account instead of their email address
-
-
Select the level of access this person should have -
Click Add to account
On your “Account settings” page, you can view all of the people you’ve added. Click to edit access levels or to remove people from your ad account.
Updated: 11-8-2023